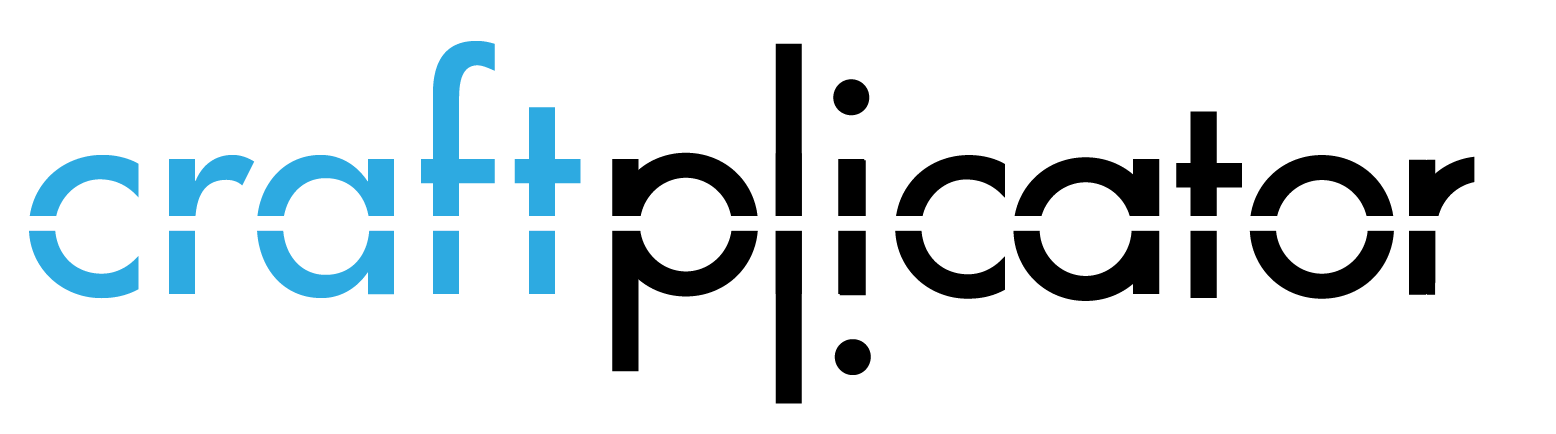Unlimited Crafted Creativity
-
What versions of Minecraft® are supported by Craftplicator?
- Craftplicator supports the latest Java and Bedrock (iOS and Android) Editions.
- Raspberry Pi (Java Edition) used as a Minecraft server is supported once the world folder is shared and accessible. Please see the relevant section of the FAQs for additional information.
- Legacy Console and Nintendo 3DS editions are not supported.
-
How can I locate my Minecraft® worlds on my Windows Machine?
- Press the Windows-Key and R and enter "cmd" to open the Windows Command Shell
- Enter "dir level.dat /S /B /A" and hit ENTER
- All of your Minecraft® folders are now listed in the Command Shell Window
- Make a note of the world location you want to use with Craftplicator and navigate to that folder after pressing the Craftplicator BROWSE button
You can find a full article on where Minecraft worlds are stored on https://help.mojang.com/customer/portal/articles/1480874-where-are-minecraft-files-stored-
By default the Minecraft® world folders for JAVA editions in Windows are stored at: %AppData%\.minecraft\saves
You can copy/paste "%AppData%\.minecraft\saves" to the address box of your file selection dialog after pressing the Craftplicator BROWSE button.
By default the Minecraft® world folders for BEDROCK editions in Windows are stored at: C:\Users\(your pc username)\AppData\Local\Packages\Microsoft.MinecraftUWP_8wekyb3d8bbwe\LocalState\games\com.mojang\minecraftWorlds
You can copy/paste "%LOCALAPPDATA%\Packages\Microsoft.MinecraftUWP_8wekyb3d8bbwe\LocalState\games\com.mojang\minecraftWorlds" to the address box of your file selection dialog after pressing the Craftplicator BROWSE button.
If you don't find your Minecraft® world folders there, the easiest way to find them is by using the Command-Shell.
-
How can I access my Minecraft® worlds from my mobile Apple iOS or Android device?
- Close the Minecraft App on your iOS device
- Fire up iTunes
- Connect your iPhone/iPad to your Computer
- Click on the phone icon on the top tool bar and select "File Sharing" on the left tool bar
- Pick Minecraft from the list of Apps
- Select the "games" folder and click on the "Save to..." button to store it in a folder you can then use with Craftplicator
- Close the Minecraft App on your Android device
- Connect your Android device to your Computer
- Open the "My Files" application
- Your Minecraft worlds are located in ">games>com.mojang>minecraftWorlds"
- Copy them across to a PC folder that you can then use with Craftplicator
For security reasons mobile devices do not allow direct file access from other apps or browsers.
So, you will need to connect your mobile device to the USB port of your PC and transfer your Minecraft world to the PC to upload it to Craftplicator.
Fortunately this is easy and straight forward.
Thankfully, Gosse Adema wrote an excellent article on Instructables on this.
The short version for all you impatient power users:
On iOS:
On Android:
-
Can I use this service if I use mods?
Mostly yes. But please keep in mind that Craftplicator only supports Minecraft Vanilla blocks.
This means that blocks which have been created or changed by mods (such as "Biomes O' Plenty", "Carpenter's Blocks" or "Decocraft") will not be processed correctly.
Mods that do not add or change blocks (such as "Optifine", "Not Enough Items" or "Journey Map") will cause no issues.
-
Can I change the block set used for importing a model into Minecraft?
Yes, you can. When selecting the area that you would like to place your object onto, you can select the block set used for the color matching.
default
The default block set is a set of Minecraft colors that span the complete color spectrum, but have enough "color separation" to prevent spotty colors. This set is a good compromise on color detail and color separation.
transparent
The default block set is a set of transparent Minecraft colors that span the complete color spectrum, but have enough "color separation" to prevent spotty colors. This set is a good compromise on color detail and color separation.
primary colors
The primary colors block set is a smaller set of Minecraft colors that still span the complete color spectrum, but have more "color separation" for spotty models that contain subtle color grades or blends. The use of this block set will reduce the total number of colors used for the model to give it a less spotty appearence.
primary colors transparent
The primary colors block set is a smaller set of transparent Minecraft colors that still span the complete color spectrum, but have more "color separation" for spotty models that contain subtle color grades or blends. The use of this block set will reduce the total number of colors used for the model to give it a less spotty appearence.
-
What is a 3D model file, and where can I get it?
If you ever saw a 3D printed object, played a modern video game, looked at Google Earth, used a GPS, or saw one of the great animated movies from Pixar, Dreamworks, Disney or other studios, you have been in close contact with 3D model files. Vastly simplified a 3D model is a scalable “picture” of an item you can “fly around” and look at from any perspective you wish.
Because of the broad application of 3D models, they come in different shapes and colors. Some are widely available and free, others are scarce and you might need to pay for.All3dp has put together a great article on 3d model formats that can be found here: https://all3dp.com/3d-file-format-3d-files-3d-printer-3d-cad-vrml-stl-obj/
The most common 3D model file formats are:
STL
STL files are widely used for 3D printing and do not contain color information. Since the VAST majority of today’s household 3D printers are single colored, this is not a significant 3D printing limitation.
While being single-colored it is a disadvantage for the creation of LEGO Brick plans, STL files are in WIDE circulation and most of them are absolutely FREE for personal use.
You could “colorize” STLs for LEGO plans by importing your STL into a Minecraft world with craftplicator.com and “reshape” and “repaint” it in Minecraft before creating the plan for your LEGO bricks.OBJ
Is a simple geometry format that allows storing color/material information in separated files that can then be referenced. It is mostly used for color models, but there are only a very limited amount of quality OBJ files available for download. Because every model consists of multiple files (the OBJ file, the MTL file (containing the references to the material files) and any number of material files, it is harder to manage/handle).FBX
The filmbox format was originally used for capturing motions for animated movies. It is widely used for color 3D models today, as it allows to carry the color information WITHIN the model file and does not have to rely on external material or pattern files (such as OBJ) that makes it harder to handle.blender
Blender is probably the most widely used 3D modelling software. It is free and can be downloaded at https://www.blender.org/download/.DXF
DXF files are monochrome (single color) files usually generated by CAD programs such as AutoCAD. For that reason you will find technical designs or houses in this format. Like STL files, they contain no color information.PLY
PLY is a very versatile file format that stores point clouds as well as triangular models. It can handle color as well as monochrome. Very much like OBJ, quality color objects are rare and if anything goes wrong, it is pretty hard to debug due to the versatility of PLYs formats.
The Craftplicator service is able to:- Export your selected creation from your Minecraft world to a STL file for additional editing or 3D printing; or
- Import a 3D Model file (.stl, .obj, .fbx, ply,….) into a selected position within your Minecraft world.
For more information on 3D model file formats visit: all3dp.com
Please note that STL are a monochrome format. Therefore, any STL file used or produced by the Craftplicator service will be monochrome. This will have a limited impact for 3D printing as all of today’s personal 3D printers are unable to print true multi-color objects. See the “What is a Slicer?” section for information on 3D printing a STL file. -
How can I preview my 3D model and validate that it is OK?
For most 3D models using CloudCompare is a great choice. It is a free, light weight install and does great job on viewing a wide range of color and monochrome 3D objects.
If you just want a quick check on a OBJ, STL or OFF model without installing anything on your computer 3DViewer is a great choice. Since 3D Viewer is an on-line viewer, color and texture files need to be properly selected and uploaded when using this option. If you are not sure what this means, you might be better off with using CloudCompare.
For Minecraft related files such as SCHEMATIC cubical.xyz is a great choice.
If you want to use BLEND files, using the opriginal Blender to validate your file is your best and free choice. Since Blender is a very powerful, complex, and full featured product, you might feel overwhelmed by the user interface and all of it's options. But if you stick to File/Open, View and Close it should be very doable.
-
My 3D Object consists of multiple OBJ files. Do I need to merge them into one before using them with Brickplicator or Craftplicator?
No. Just multi-select all files belonging to your model (including OBJ, MTL, and image/texture files) and upload them.
We will stitch them together for you.
-
My generated model does not contain any colors. What can I do?
First of all you need to use a model file that supports color. OBJ, FBX, schematic, and blender do. STL does not contain any color information.
There are basically 2 ways of coloring a 3D model. Vertex colors and textures. While vertex colors are typically "baked" into the 3d model file itself, textures usually come in separate files.
Make sure to upload ALL files that your model needs. You can do this by either multi selecting all required files, or by putting them all into one ZIP file and upload the ZIP file.
All3dp has put together a great article on 3d model formats that can be found here: https://all3dp.com/3d-file-format-3d-files-3d-printer-3d-cad-vrml-stl-obj/
-
What can I do if my imported model exceeds the Minecraft height limit of 256 blocks?
If you import a model that is taller than Minecrafts supported height, Craftplicator will cut it off at the uppoer limit.
But wait - not all is lost. Since Craftplicator allows you to define the ground area your model covers, you can reduce the "footprint" of your model and the height will shrink proportionally .
-
Can I import schematic files into Minecraft?
Generally - you can.
But since the schematic format is a little outdated (based on versions before 1.13 - aquatic), we only support block types up to the latest 1.12.2 release.
However - if you have a backup of your world, you may very well try to import your schematic to it. Chances are that the majority of the standard blocks might go through just fine. The others might loose some color or other properties.
Good luck - and let us know how it goes ...
-
I want to use my OBJ file as a color 3D model, why do also I need to upload MTL and other image files?
OBJ files store their material (such as color) in a MTL file that is referenced in the OBJ file.
The MTL file itself contains references to multiple image files. These are located behind map_Kx entries in the MTL files. The image file names used MUST NOT contain any blanks according to the OBJ specification.
Make sure to upload ALL files that your model needs. You can do this by either multi selecting all required files, or by putting them all into one ZIP file and upload the ZIP file.
All3dp has put together a great article on 3d model formats that can be found here: https://all3dp.com/3d-file-format-3d-files-3d-printer-3d-cad-vrml-stl-obj/
-
What 3D model formats does Craftplicator currently import into Minecraft?
Craftplicator currently supports 3D models in the formats STL, FBX, OBJ, blender, and SCHEMATIC (exported minecraft models).
Stay tuned, as we are planning to extend the list of supported formats rapidly.
-
What can I do if the site "hangs" using Windows 7 with Chrome (‘ERR_SSL_VERSION_INTERFERENCE’ )?
This is a problem you will encounter on many current sites on the web using this configuration.
The error message ‘ERR_SSL_VERSION_INTERFERENCE’ is quite old and dates back to the old days of Chrome browser. This error primarily signifies that there is a problem in either determining the SSL version or there is an SSL version conflict on your computer. Windows 7 does not activate the secure TLS standard by default.
The easiest way is to download the “quick fix” from Microsoft’s support site and install it.
You can find it here: https://support.microsoft.com/en-us/help/3140245/update-to-enable-tls-1-1-and-tls-1-2-as-default-secure-protocols-in-wi
If you don’t want to update your Windows 7 System you can simply disable Chrome’s “TLS Hardening” by typing “chrome://flags” into your Chrome address line and set the option “TLS 1.3 downgrade hardening” to “disabled” as described under Solution 1 here:
https://appuals.com/fix-err_ssl_version_interference/
Or simply use SAFARI or FIREFOX on Windows 7
-
Which Minecraft dimensions are supported?
Craftplicator supports the Overworld. Other dimensions will be considered at a later stage. -
Do you have any guidelines for selecting the region to export?
General:
Depending on the model and the options selected the maximum export area might be limited to a certain size. If the selected area exceeds the limits allowed by the current setup, it will be indicated by a red frame around the selection area. In this case, please reduce the size of your selected area, by dragging the edges of the selection shown.For 3D Models:
If you will 3D print your 3D model, be aware that printing a large selection too small, might not carry the level of detail that you would like to see. Additionally, all overhangs (features with an overhang beyond 45°) will be 3D printed with support structures. The more overhangs you have, the more support structures your 3D print will have. These light support structures are easily “cleaned” by removing them with a pen or a screwdriver. -
Do you have any guidelines for importing a 3D model?
The base of your 3D model will be sized to fit the area that you select in your Minecraft world. A Minecraft MCA region file will then be generated for you to download. Please ensure that you have a backup of your region folder before you place the new MCA region file in that folder. -
What is an “orientation” of a 3D model?
The use of the Y and the Z axis within 3D model files is not standardized. Some model files use a top-down view. Some use a front-back view. Therefore Craftplicator provides previews and the option to change the orientation during the import process. This will help you to avoid an orientation that may place your model on its side. Additionally, the default selection box footprint of your Minecraft world view provides an indication of what to expect when importing your 3D model. If it appears incorrect then likely your selected orientation needs to be changed. -
Why and where do I need to make backups before importing a 3D model with Craftplicator and where do I find them?
It is highly recommended and good standard practice to perform backups of your worlds before making any significant modifications as there is no “undo” button when you replace region files in your region folders. Depending on your operating system, your Minecraft worlds can be located here:
Typical local Installations for the Minecraft JAVA Edition are:- Windows:
C:\Users\\AppData\Roaming\.minecraft\saves - Linux:
~/.minecraft/saves/ - Mac:
//Library/Application Support/Minecraft/saves
The typical local Installations for the Minecraft BEDROCK Edition is:
C:\Users\(your pc username)\AppData\Local\Packages\Microsoft.MinecraftUWP_8wekyb3d8bbwe\LocalState\games\com.mojang\
Please keep in mind that Minecraft creates these files as being hidden. To unhide them:- Windows: Open the users folder. Klick on View. Select Options on the right side. Kick the View tab and activate the Show hidden files, folders and drives entry.
- Most Linux distributions: Hit CTRL-H while being in the home directory.
- Mac: there is a great post on how to do it.
Typical server installations:- Raspberry:
/home/pi/minecraft/world - Linux:
~/minecraft/world
- Windows:
-
Where does Craftplicator place the imported model in my selected world?
By using the selection box in Crafplicator you can select the area in your Minecraft world where you want to place your 3D model. The 3D model will automatically be sized to the area you selected. It will be placed at the lowest surface point Craftplicator finds in that area to avoid placing it (or parts of it) in mid-air. -
What is a Slicer?
A slicer is a software application that prepares and translates a STL model for 3D printing based on that specific 3D printer slicer program profile. -
Where can I find 3D models to import into my Minecraft world?
There are many paid and free sites for downloading 3D models in almost every possible category, such as animals, vehicles, creatures, plants and buildings . Many interesting sites that contain free 3D models are detailed in this article from All3DP.
Another good start is to do an Google search for something like:free download 3d model filesfree download obj filesfree download blender filesfree download stl files
-
What would be good ideas for 3D models to import into my Minecraft world?
Single objects like the Statue of Liberty, Empire State Building, Eiffel Tower, Bridges or even complete cityscapes like Lower Manhattan or Toronto.
After having imported the 3D model into your Minecraft world you can further process it with your Minecraft tools. -
My Minecraft files are large. Will I have to upload all the files?
Craftplicator doesn’t require your complete Minecraft world to be uploaded for either of the export or import services. When selecting your Minecraft folder, Craftplicator will only utilize the necessary information that represents the approximately 1000 x 1000 blocks surrounding the players’ last position. File uploads will be less than 100mb. -
Can I use Craftplicator with Minecraft Server installations on Linux or even on Raspberry Pi?
Yes, you can.
If you installed the default Desktop operating system NOOBS on your Pi, everything is very easy. Just open the pre-installed Chromium web browser and visit www.craftplicator.com
The worlds of the pre-installed Minecraft Pi Edition are typically located at "/home/pi/.minecraft/games/com.mojang/minecraftWorlds".
Please keep in mind, that you might need to "unhide" the ".minecraft" folder in the "/home/pi/" folder. Just right-click on an empty spot in the window showing the content of this folder and select "Show Hidden".
The worlds of the Minecraft Pi Server are typically located at "/home/minecraft" and start with the word "world" or whatever name you gave them.
If you have installed a "headless" version without a graphical user interface, all you will need is access to the folder where the server stores the Minecraft world. If that folder hasn’t been set up for sharing we suggest using SAMBA for this purpose.
For setting up SAMBA for Raspbery Pi there is a great post here. Setting up other Linux systems is very similar and should be completed in 5-10 minutes depending on your Linux skills. Once you can access the SAMBA folder, Craftplicator will use it like any other local drive.Here is the shortened version for setup of the Raspberry Pi:sudo apt-get install samba samba-common-bin
sudo nano /etc/samba/smb.conf
Add the following lines to smb.conf:
[minecraft_world]
Comment = Pi shared folder
Path = /home/pi/minecraft/world
Browseable = yes
Writeable = Yes
only guest = no
create mask = 0777
directory mask = 0777
Public = yes
Guest ok = yes
force user = piRestart the service with
sudo /etc/init.d/samba restart
While it seems to work to replace the region files while the server is running, it is better to be save than sorry.
Stop the Server by callingscreen -r minecraft >STOP
before copying the files.
-
Is the Craftplicator service free or do you charge for your service?
Depending on various parameters (such as size, export/import format, options, color etc.) some Craftplicator services are free. We share our service and content with you and the community and expect you to do the same. In legalese: use of the service is subject to users confirming their rights to the content they submit and consent to the reasonable use by the operator of that content and any content derived through the Craftplicator service. Please review the Terms of Use for further information. -
How does Craftplicator select the Bricks that are used for the Build plan?
Craftplicator generates the Bricks AS THEY WERE CREATED in Minecraft®. It will try to select the Bricks to create the best fit for the area selected. It will NOT add any additional Bricks that have not been created in the Minecraft® source. So, please keep in mind that hanging or flying structures in Bricks are subject to gravity and might need additional supporting bricks in the real world outside of Minecraft®. -
What is Brick Owl?
For your convenience the page showing your Brick build plan will contain a link to a pre-build shopping cart in Brick Owl. Brick Owl provides a marketplace service to allow customers to connect with stores selling LEGO and LEGO related items. These stores independently market, sell and support these items. Craftplicator and Brick Owl have partnered to provide a seamless integration whereby all the LEGO bricks required to build a personal Minecraft® creation can be automatically computed and sourced from the Brick Owl marketplace.
Brick Owl and Craftplicator/Xplicator are independently owned and operated companies.
-
What is OpenSCAD and where can I download the program?
OpenSCAD is a free software for creating solid 3D CAD objects.
-
How can I import the OpenSCAD code into OpenSCAD.
By simply copy/paste and then hit the "Preview" button.
-
What can I do with the OpenSCAD code I have just imported?
The generated OpenSCAD code can be used in conjunction with all powerful OpenSCAD commands that can be found here.
-
How can I get in contact with customer support?
For the Craftplicator service, please send an email to craftplicator@xplicator.com to get in touch with the support team or complete the contact form.
For Brick Owl support, locate the relevant store in the Brick Owl marketplace and select the “Contact US” button.